ブログを始める際に必ず迷いますね。
はてなブログやライブドアーブログなどの無料ブログサービスを使ってやるか、WordPressを使ってやるか。
多くの記事にあるようにそれぞれにメリットがあります。
無料ブログとWordPressをを使うメリットとデメリットは相反することが多いので、表にまとめると以下のようになります。
| WordPress | 無料ブログ | |
|---|---|---|
| 費用 | サーバ代 約10,000円/年 ドメイン代 約1,000円/年 |
基本無料 オプションは有料あり |
| サーバー | 自分で準備 | ブログサービス側が準備 |
| 記事の書き方 | 専用画面に書く | 専用画面に書く |
| カスタマイズ | 自由にできる | 制限がかかる・あるいはできない |
| 写真・画像アップ | 容量内可能 | 月単位で制限がかかる場合あり |
| 強制広告表示 | なし | 表示される場合がある |
| SEO対策 | 可能 | 一部可能 |
| 他メンバとのつながり | つながりにくい | つながりやすい |
| 独自ドメイン | 設定可能 | 無料利用では設定できない場合あり |
| 表示速度改善 | 可能 | 基本的に不可 |
| GoogleAdsense | 申請可能 | サブドメインなどで申請できない場合がある |
こんなところでしょうか。
無料ブログは無料ブログの最大のメリット「基本機能だけなら無料で使える」というものがあります。
でも、提供するサービス会社の都合で変わってできることが制限されたり、規約違反でサービス停止されたりする可能性もあります。
また、サービス会社自身が無くなってしまうなどのリスクもあります。
せっかく構築したブログが「資産」として残らないこともあり得るのです。
なので、できれば自前でサーバー準備してブログを他者の都合で左右されない環境での運営をオススメします。
WordPressを始めるのは難しそうですが、実際は難しくありません。
次から解説していくステップを1度だけやってしまえばあとは無料ブログでコンテンツを作成するのと同様に記事を書いていくだけです。
この記事の通り進めていけば必ずWordPressを簡単に始めることができます。
【超初心者向け】WordPressの始め方
まずは、WordPressを始めるのにはいくつかの準備が必要です。
その準備は以下のステップです。
- Step1ドメイン取得ドメインを取得する
- Step2サーバー契約レンタルサーバーを契約する
- Step3ドメイン設定レンタルサーバーのドメインを設定する
- Step4インストールWordPress(ワードプレス)をインストールする
- Step5テーマ設定WordPress(ワードプレス)のテーマをインストールする
- Step6プラグインインストールWordPress(ワードプレス)にプラグインをインストールする
Step1・ドメインを取得する
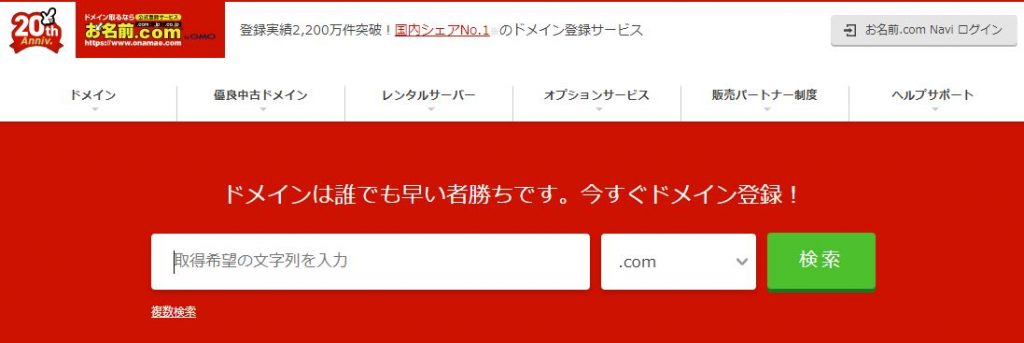
最初に「ドメイン」と呼ばれるものを取得する必要があります。
この「ドメイン」は簡単に言うとインターネット上にある、あなたのサイトの住所です。
このサイトで言うと「lightgauge.net」がその「ドメイン」にあたります。
このドメインはインターネット上で複数存在すると、どの住所が本物かわからなくなるので、ある機関が世界中で重複することがないようにきちんと管理されています。
なので、勝手に決めて使うわけにはいかないのです。
ドメインはその登録を代行してくれる会社に、使いたいドメインが空いているか確認して登録をお願いします。
有名はところでは「お名前.com![]() 」や「ムームードメイン
」や「ムームードメイン![]() 」などです。
」などです。
また、最近ではStep2で契約するエックスサーバーやなどのレンタルサーバー会社がドメインも同時に取得して管理できるようなサービスを提供しているものも増えてきました。そちらで独自ドメイン取得するのも簡単で良いかもしれませんね。
Step2・レンタルサーバーを契約する
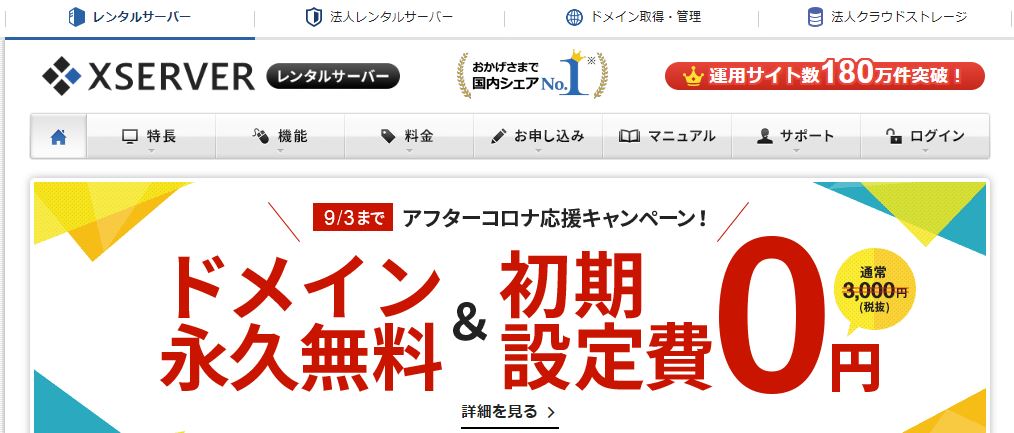
次はあなたのコンテンツ(記事)を置く場所を確保しなければなりません。
自分でサーバーを用意して管理するのは大変なので、ここは月額いくらでサーバーを貸してくれるサービス、レンタルサーバーを契約すしましょう。
「VPS」でも当然WordPress(ワードプレス)の運用は可能ですが、管理などに知識や技術が必要になるために初心者には向きません。
最近では本当に数う多くのレンタルサーバー会社があり、どれを契約すればよいのかわからない状態ですが、選ぶ基準は
- 使いやすい
- 表示速度が速い
- 利用料金がお手頃
- 信頼できる(安定稼働)
などです。
多くのサイトでもオススメされているエックスサーバー ![]() あたりが良いのではないかと思います。
あたりが良いのではないかと思います。
Step3・レンタルサーバーにドメインを紐付ける
ここまでで、契約が必要なドメインとレンタルサーバーが確保できました。
次は確保したドメインとレンタルサーバーを紐付けます。
今回はエックスサーバー ![]() でやってみます。
でやってみます。
まず、エックスサーバー ![]() のサーバーパネルにログインして、「ドメイン設定」をクリックします。
のサーバーパネルにログインして、「ドメイン設定」をクリックします。

クリックすると
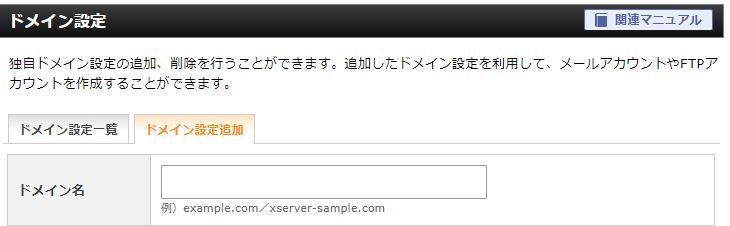
となるので、ここのに今回取得したドメインを入力して登録します。
これで、エックスサーバー ![]() に今回取得のドメインが登録できました。
に今回取得のドメインが登録できました。
あとは、「インターネット上で今回取得したドメインはエックスサーバーにあるよ」、とDNSという仕組みに登録します。
これはお名前.comで行くと「お名前.com Naviログイン」にアクセスし登録します。
ログインしたら「ドメイン」→ 「ドメイン設定」→「ネームサーバー設定」を選択して
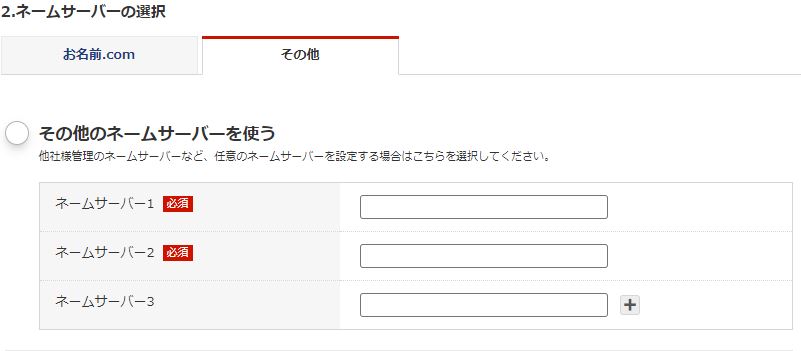
にエックスサーバーのアドレスを設定します。
エックスサーバーのネームサーバーは
- ns1.xserver.jp
- ns2.xserver.jp
- ns3.xserver.jp
- ns4.xserver.jp
- ns5.xserver.jp
があるので、それぞれを設定します。
これで取得したドメインとレンタルサーバーの紐付けが完了しました。
データが反映されるまで数分から1日程度かかるので、しばらく設定が完了してから待ってください。
Step4・WordPress(ワードプレス)をインストールする
次はいよいよWordPress(ワードプレス)をインストールします。
といっても難しいことはなく、手順に進めていけば問題ありません。
WordPress(ワードプレス)はコンテンツ管理システムと呼ばれるソフトウェアの1つで、現在は多くのサイトのコンテンツ(記事)を管理するのに使われています。
まず、「WordPress簡単インストール」をクリックします。
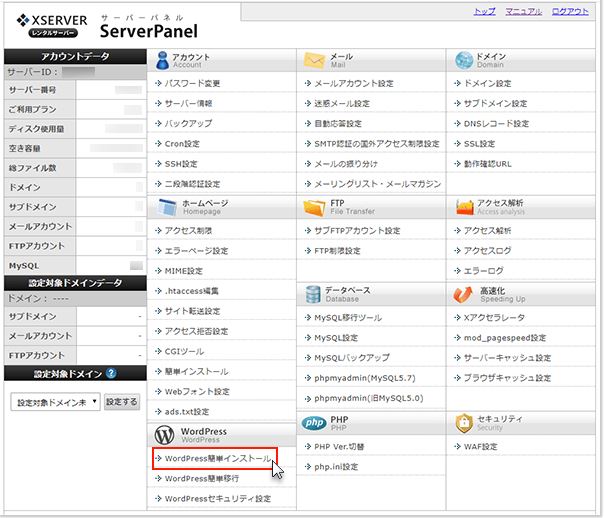
次に「ドメイン選択画面」が表示されたら、今回設定したドメイン名の右にある「選択する」をクリックします。
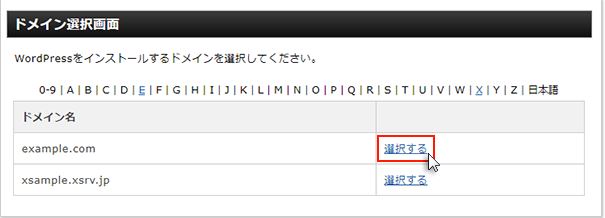
WordPressインストール」をクリックします。
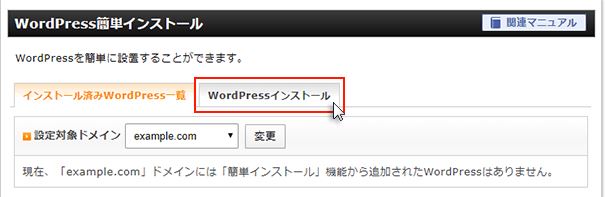
「サイトURL」を選択・入力し「ブログ名」「ユーザー名」「パスワード」「メールアドレス」を入力し、「確認画面へ進む」をクリックします。
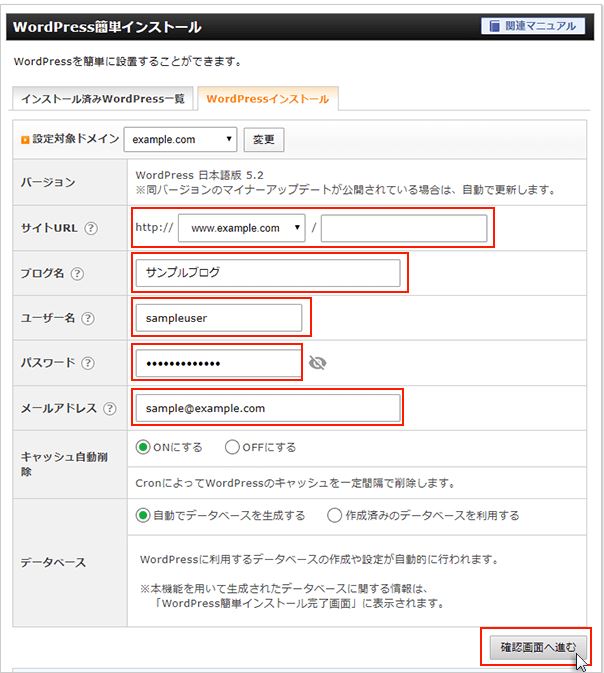
入力した内容を確認し、問題がなければ「インストールする」をクリックします。
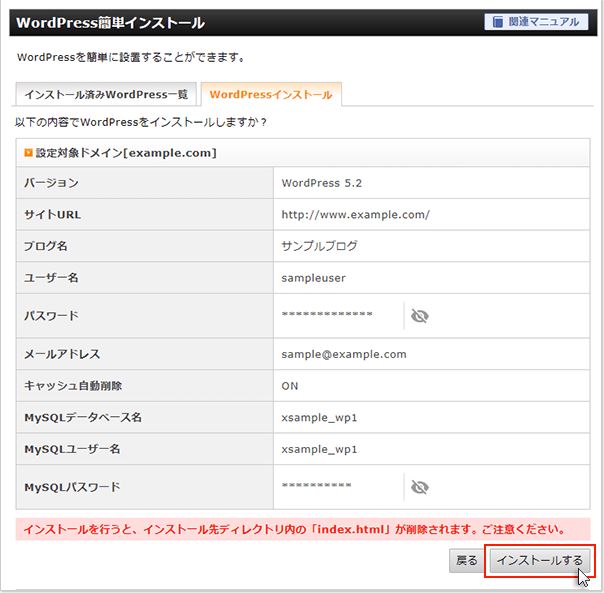
※管理画面のURLをメモしておいてくださいね。
これでWordPress(ワードプレス)のインストールは完了です。
Step5・WordPress(ワードプレス)のテーマをインストールする
次にWordPress(ワードプレス)のテーマをインストールします。
WordPress(ワードプレス)のテーマはサイト全体の外観(見た目)を管理するもので、有料、無料、や見た目の好みがあるので、いろいろ探してみましょう。
テーマの変更方法は以下のページを見てください。
Step6・WordPress(ワードプレス)にプラグインをインストールする
WordPress(ワードプレス)には「プラグイン」と呼ばれる標準ではない機能を追加する仕組みがあります。
記事が書きやすくなったり、SEOに対策できたり、表示速度が速くなったりするものがあるので、インストールしておきましょう。
プラグインのインストール方法は以下の記事を参考にしてください。
当サイトおすすめのプラグインは以下のものです。
| プラグイン名 | 機能 |
|---|---|
| AddQuicktag | 定型の入力を登録して何度も使いまわしができるようになります |
| Ads by datafeedr.com | 広告を登録してランダムに表示することができます |
| Akismet Anti-Spam (アンチスパム) | スパムコメントを防ぐことができます |
| All-in-One WP Migration | 1クリックでブログコンテンツをインポートまたはエクスポートします。 |
| Classic Editor | WordPress の旧エディターと、TinyMCE、メタボックスなどを含む以前のスタイルの投稿編集画面レイアウトを有効化します。 |
| Contact Form 7 | お問い合わせフォームプラグイン。シンプル、でも柔軟。 |
| Custom Permalinks | 投稿ごとにカスタムパーマリンクを設定します。 |
| Default featured image | 記事にアイキャッチ画像が指定されていない場合にデフォルト画像を表示します。 |
| EWWW Image Optimizer | 画像や写真を圧縮して通信容量を抑え、表示を速くします。 |
| Google XML Sitemaps | Googleに記事の追加や更新を通知するためのサイトマップを自動生成します。 |
| PS Auto Sitemap | 訪問ユーザーにサイトの記事を一覧で見せるサイトマップを自動作成します。 |
| Redirection | 記事のURLを変更した際のHTTP301リダイレクトを管理し、HTTP404 エラーをモニターします。 |
| SiteGuard WP Plugin | WordPressにインストールするだけで、セキュリティを向上させることができます。 |
| WordPress Ping Optimizer | PING送信をコントロールし、検索サイトからのスパム判定を防ぎます。 |
| アドバンスド自動更新 | WordPress 本体組み込みの自動更新機能にオプションを追加します。 |
これで、WordPress(ワードプレス)を使う準備は整いました。
コンテンツ(記事)を書く
さぁ、ここまでくればあとは記事(コンテンツ)をどんどん増やしていくだけです。
まとめ
ドメイン取得からレンタルサーバー契約、WordPress(ワードプレス)をインストールして記事を書く段階までを順を追って解説してきました。
言葉は難しいそうですが、実際の作業はそれほど難しくなく、しかも1回やるだでけで良いので、ぜひ挑戦してみてください。
以上、初心者のためのWordPress(ワードプレス)の始め方でした。


