先日、当サイトも長年利用してきたさくらのレンタルサーバ![]() からMixHost
からMixHostへ移行しました。
移行するにはトラブルやSEO的な検索順の変動が怖かったのですが、実際やってみると難しくも、トラブルもなく完了したので、その方法を残しておきます。
WordPresプラグインとは
WordPressのプラグインはPHPで作れらた小さなプログラムのことで、WordPressに追加でインストールすることで、標準にはない機能を簡単に追加することができます。
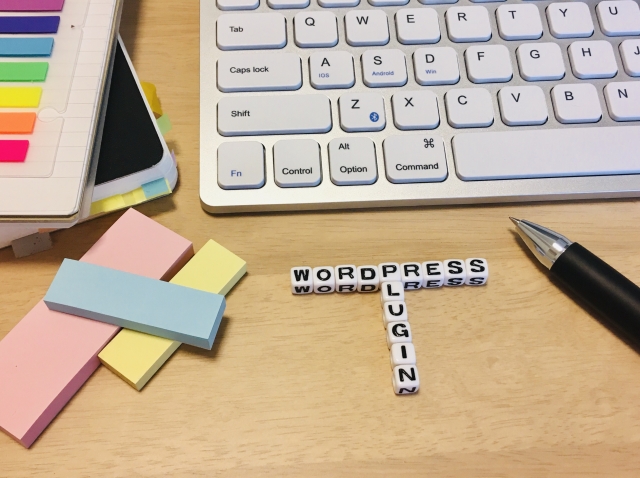
WordPressサイトの移行はAll-in-One WP Migrationがおすすめ
今回はWordPressプラグインの「All-in-One WP Migration」を利用しました。
実際のやり方は以下の通りです。
移行前サイトにAll-in-One WP Migrationをインストールする
まず、移行前のサイトにWordPressプラグインの「All-in-One WP Migration」をインストールします。
インストールをして有効化するとバックアップの方法がせんたくできるようになるので「FILE」でバックアップします。
(ローカルのパソコンへファイルはダウンロードしてください。)
移行先のサーバーにドメインの設定をする
移行先(今回は「MixHost」のサーバーに移行するWordPressサイトのドメイン名を設定します。
ここでの注意事項は、現在設定しているDNSの設定は変更しません。
あくまでもドメイン名を新しいサーバーに登録するだけです。
ローカルマシン(PC)のHostsファイルに新サーバー(移設先)のIPアドレスを設定する
現在作業中のマシンのHostsファイルに新サーバー(移設先)のIPアドレスを設定します。
こうすることで、サイトへの訪問者は運用中のWordPressサイトはそのまま見ることになります。
安心して新しいサーバーで移行作業を行えます。
移行先のサーバーにWordPressをインストール
移行先のサーバーにWordPressをインストールします。
新サイトにも「All-in-One WP Migration」をインストールします。
インストールが完了して有効化したら、旧サーバーのバックアップファイルを読み込ませます。
移行を確認
ここまでくれば自分だけは移行後の新サーバーWordPressサイトが見れているはずなので、ブラウザーでドメイン名を指定して確認します。
DNSを書き換え
ローカルマシン(PC)のHostsファイルから新サーバー(移設先)のIPアドレスを削除します。
書き換えたら、独自ドメインのDNSを新サーバーのものに書き換えます。
これでしばらくすると、DNSの変更が反映され新サーバーにアクセスが行きます。
数時間から2日ほど完全にDNSが反映されるのにかかるので旧サーバーの契約期間には余裕を持って作業してください。
TOPページ以外「404 NOT FOUND」になる場合
当サイトでも起こったのですが、TOPページは移行先で見れるのに、下位ページがすべて「404 NOT FOUND」になる場合があります。
そんな時はWordPressプラグイン「Custom Permalinks」の設置を開いて何も変更せず「保存」をしてください。
これで不整合が発生した「.htaccess」ファイルの整合性がとれ、正常にアクセスできるようになります。

