PHPのアプリケーションを本格的に開発してみようと思い、まずは開発環境を整えることにしました。
macOSにはデフォルトでPHPがインストールされており、簡単な文法確認程度ならそれで十分なのですが、Windowsでも同時に開発できた方が私にとっては便利なので、開発環境を作成します。
Windows10にPHPの開発環境(XAMPP)を作成
開発環境を作ると言っても難しいことはなく、メジャーなXAMPPをそのままインストールすることで済ませます。
(難しいことをして手間を取られるより、できあいのものでちょこっと済ませた方がお得です。)
XAMPPとは
XAMPPとは
- Apache(WEBサーバー)
- MySQL(データベースエンジン)
- PHP(開発言語)
- Perl(開発言語)
を1つにまとめたパッケージです。
XAMPPのダウンロード
まずはXAMPPをダウロードします。
上記のURLからWindows用のプログラムをダウンロードします。
XAMPPのインストール
XAMPPのインストールは出てくる画面の指示に従って進めていくだけで難しくはありません。
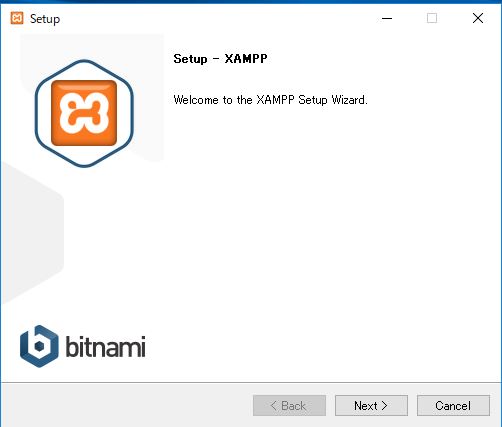
インストールするアプリケーションを選択します。
(別に全部でも構いませんが、今回は必要なものだけを選択しました。)
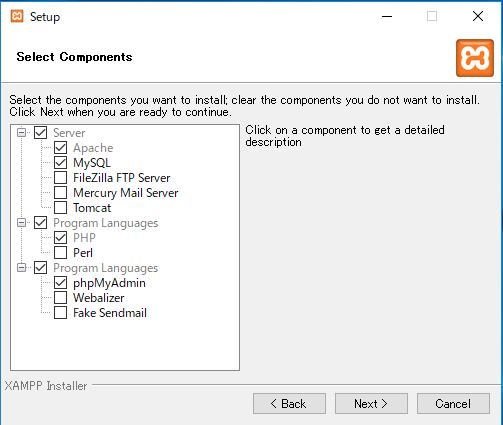
XAMPPをインストールするディレクトリを指定します。
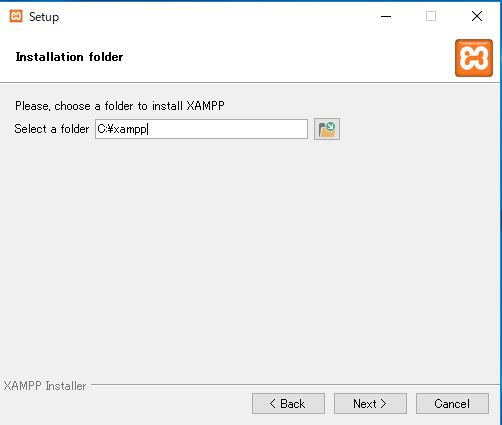
なんか言ってますが「NEXT」でOK。
(チェックボックス外さないとブラウザーが起動してなんか見せられます。)
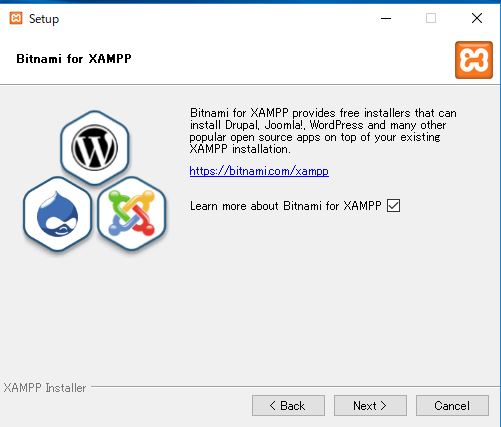
いよいよインストール開始です。
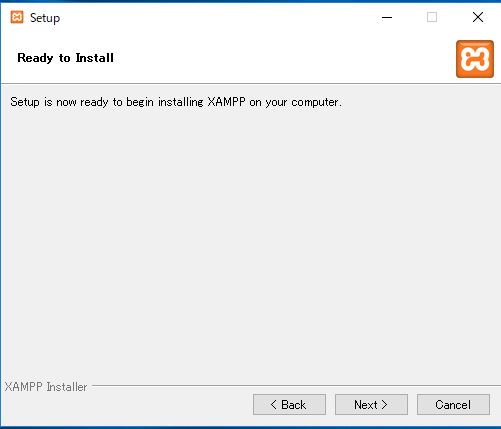
ひたすらインストールが終了するのを待ちます。
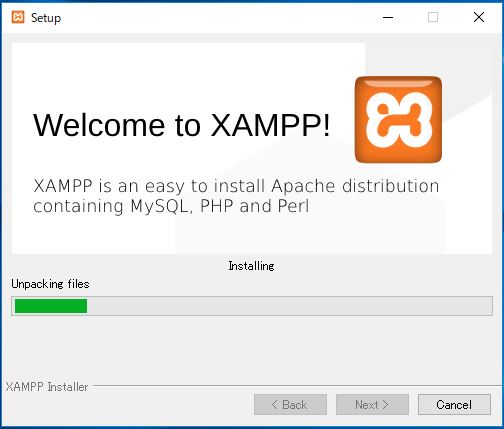
待つこと数分、XAMPPのインストール終了です。
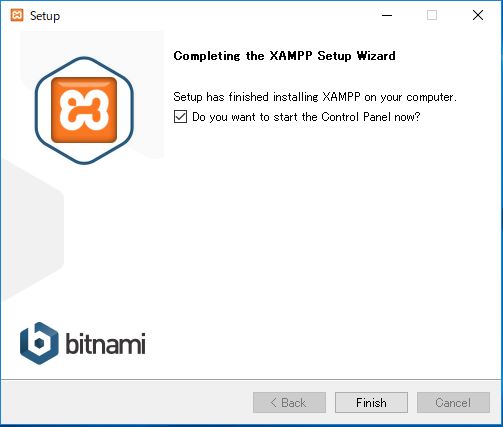
XAMPPの起動
XAMPPを起動すると以下の画面が出てくるので「Apach」と「MySQL」を起動。

起動後ブラウザーに「http://localhost/」と入力して
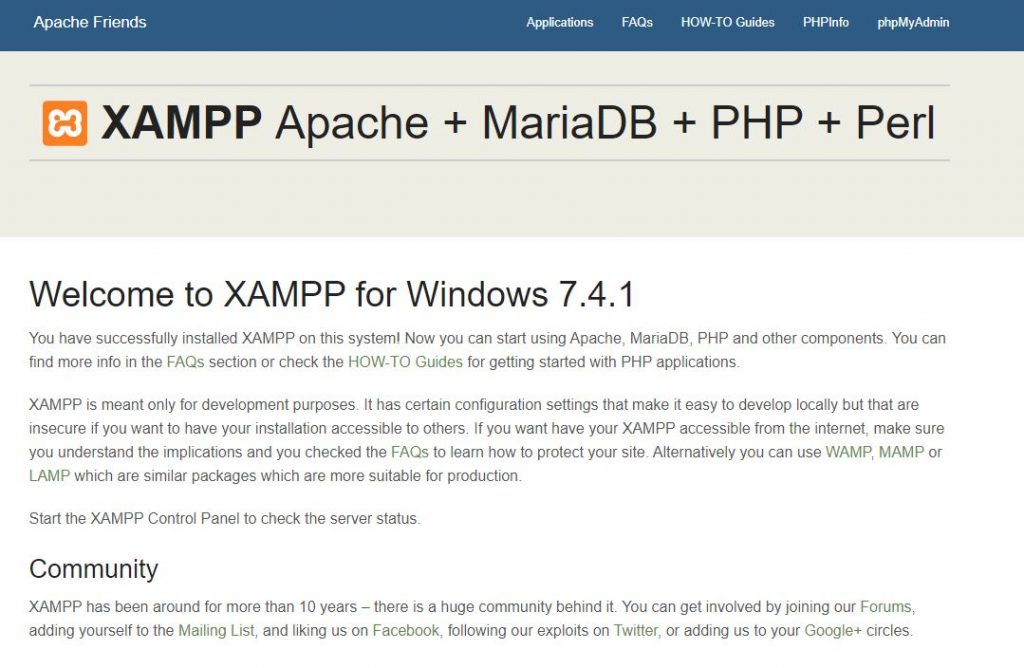
と表示されればインストールは正常に完了し、起動されています。
PHPのプログラムを実行
PHPのプログラムを実行するにはXAMPPをインストールしたディレクトリの「htdocs」以下にファイルを保存します。
と表示されていればOKです。
まとめ
Windows10にPHPの開発環境を作成するにはXAMPPを利用すれば簡単に構築することができます。
これでいつもでPHPのプログラムの動作確認が簡単に行えるようになりました。
以上、Windows10にPHPの開発環境(XAMPP)をインストールする方法でした。

